Saudações,
É incrível o que se pode fazer hoje com ferramentas grátis que encontramos pela web.
O OpenShift é um deste projetos que podem nos ajudar a testar "coisas" sem termos que gastar um só centavo.
Em 2018 eu fiz um post que apresentava o OpenShift. Agora eu gostaria de apresentar uma outra forma de utiliza-lo.
Python Flask framework no OpenShift com repositório do GitLab
Se você tem, ou quer ter um projeto no GitLab usando uma conta grátis, saiba que é possível usar o seu projeto no OpenShift. Basta você importar o repositório via web.
Caso você não tenha uma conta no OpenShift, acesse openshift.com/products/online e crie uma conta grátis...
Caso você tenha uma conta apenas faça login em manage.openshift.com...
Depois do cadastro/login, seleção do plano grátis, e da alocação dos recursos, abra o Web Console...
Alterne do Administrador para o Desenvolvedor...
Clique na opção From Git...
Mas a minha conta é do GitHub! Não tem problema...
Acesse o GitLab e copie a URL que aponta para o git do projeto...
Retorne ao OpenShit e cole a URL...
Em Builder Image escolha o Python...
Em Builder Image Version deixe na versão 3.6 do Python...
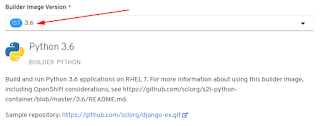 |
| Altere caso necessite da versão 2.x |
Na seção General preencha usando o exemplo abaixo:
- Project Name: digite o nome que você deseja dar para seu projeto.
- Project Display Name: digite o nome de exibição do seu projeto.
- Project Description: descreva seu projeto.
- Application Name: digite o nome da sua aplicação.
No ultimo item, Name, digite um nome que será associado aos seus recursos, inclusive na criação da URL do projeto.
Veja como eu fiz...
Uma vez preenchido os campos necessários, clique no botão Create...
Depois de criado o projeto, retorne ao Administrador e você verá o seu projeto criado...
Clique em Networking -> Routes. Aqui você verá a URL do seu projeto...
Esta URL tem como prefixo o item Name e Project Name da seção General.
A esta altura basta você acessar o endereço em questão para ver o seu projeto online. O meu ficou assim...
 |
| openshift.dotjunior.com |
Paz a todos!
ATUALIZAÇÃO, 05 DE JULHO DE 2020
Recriei ontem o meu APP e notei que a RedHat mudou algumas coisa no painel...
Como Administrador, clique no botão Criar Projeto...
Preencha as informações referentes ao seu projeto...
Como Desenvolvedor, na Topologia do seu projeto, escolha From Git...
Acesse a seu repositório no GitLab e copiea a URL do seu projeto...
Quando eu colei o meu endereço, o Builder reconheceu automaticamente o meu projeto como sendo em Python...
Baixe a barra de rolagem e preencha o Nome do projeto e clique em Criar...
Feito isto, seu projeto será criado e o Endereço da sua aplicação alocado. Acesse Networking -> Rotas -> Localização...
😉






















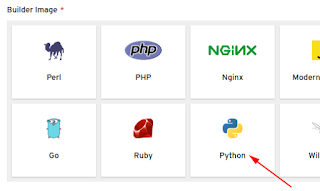











0 comentários:
Postar um comentário